Welcome Screen
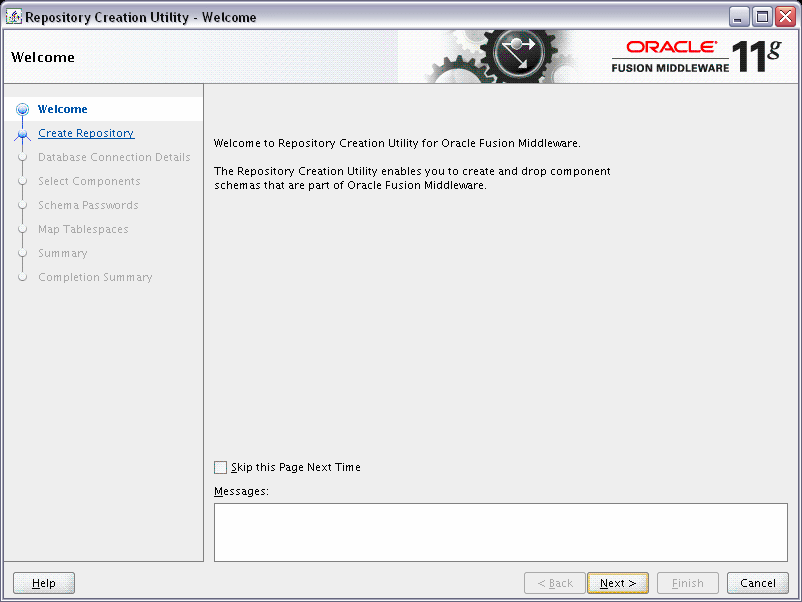
Description of the illustration welcome.gif
Click Skip This Page Next Time if you do not want to see the Welcome screen the next time you start RCU.
Click Next to continue.
A.2 Create Repository Screen
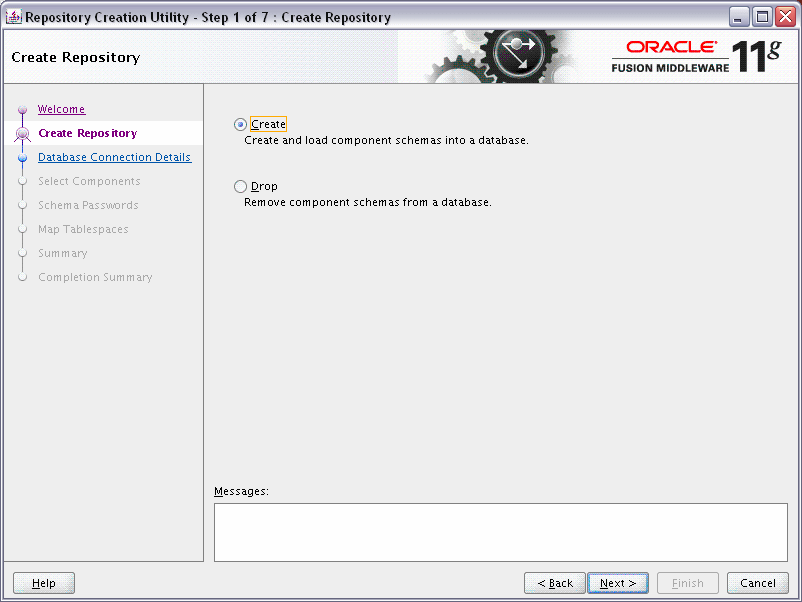
Description of the illustration create_repository.gif
Select Create to create component schemas in the database.
Select Drop to remove component schemas from the database.
Click Next to continue.
A.3 Drop Repository Screen
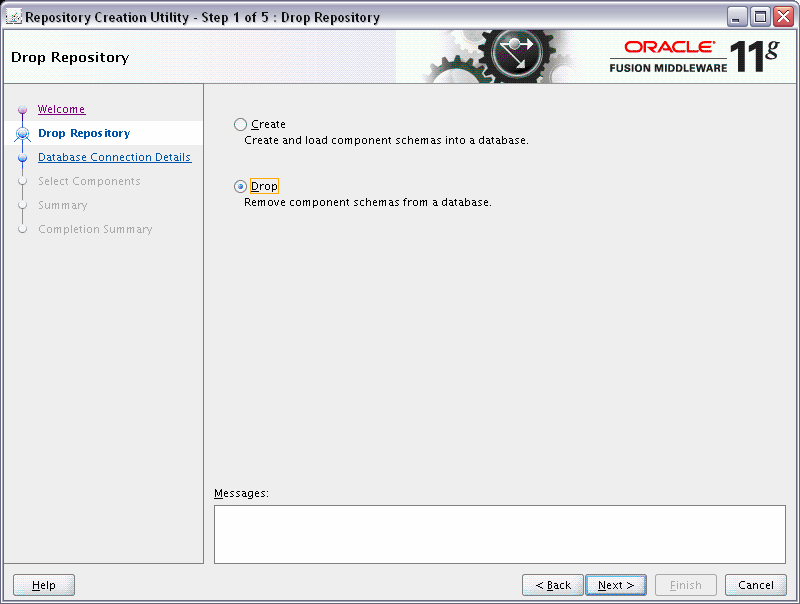
Description of the illustration drop_repository.gif
Select Create to create component schemas in the database.
Select Drop to remove component schemas from the database.
Click Next to continue.
A.4 Database Connection Details Screen
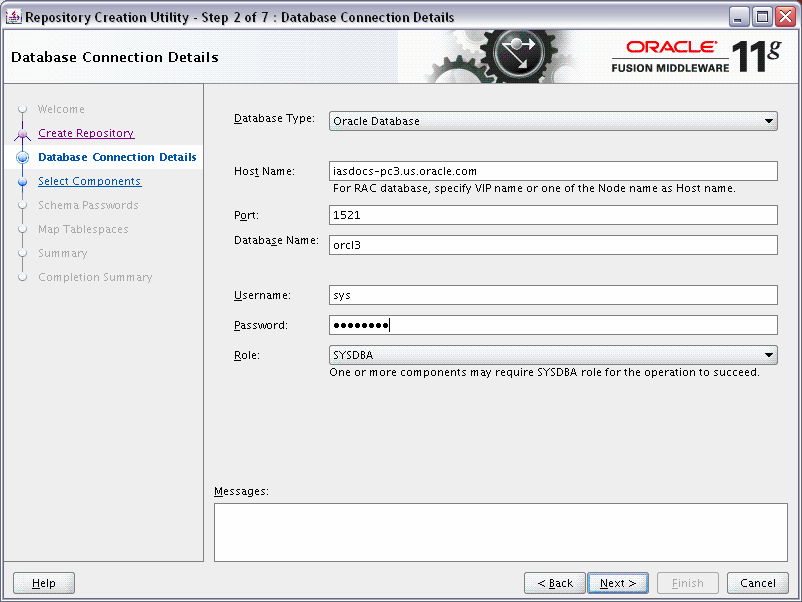
Description of the illustration database_details.gif
Specify the connection details for your Oracle database.
- Host NameEnter the name of the server where your database is running. Use the following format:
myhost.mydomain.com
For Oracle RAC databases, specify the VIP name or one of the node names in this field. - PortEnter the port number for your database. The default port number for Oracle databases is 1521.
- Database NameSpecify the service name for the database. Typically, the service name is the same as the global database name.If you are unsure what the service name for your database is, you can obtain it from the
SERVICE_NAMESparameter in the database's initialization parameter file. If the initialization parameter file does not contain theSERVICE_NAMESparameter, then the service name is the same as the global database name, which is specified in theDB_NAMEandDB_DOMAINparameters.For Oracle RAC databases, specify the service name of one of the nodes in this field. For example:sales.mydomain.com
- UsernameEnter the user name for your database. The default user name is
SYS. - PasswordEnter the password for your database user.
- RoleSelect the database user's role from the drop-down list:
- Normal
- SYSDBA
TheSYSuser reqiures the SYSDBA role. All other users would use the Normal role.
Click Next when you are finished.
The following screen appears, indicating the progress of the installer establishing the connection with the specified database.
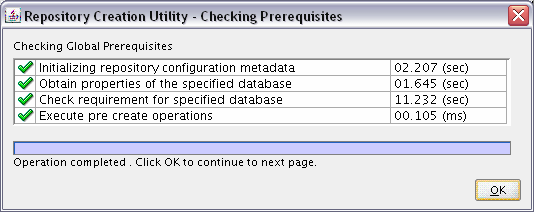
Description of the illustration database_prereqs.gif
If an error occurs while the connection is being established, the error message(s) appear in the Messages field on the Database Connection Details screen.
Click OK to dismiss this screen.
A.5 Select Components Screen (for Create Operation)
Below is the Select Components screen if you selected Create on the Create Repository Screen.
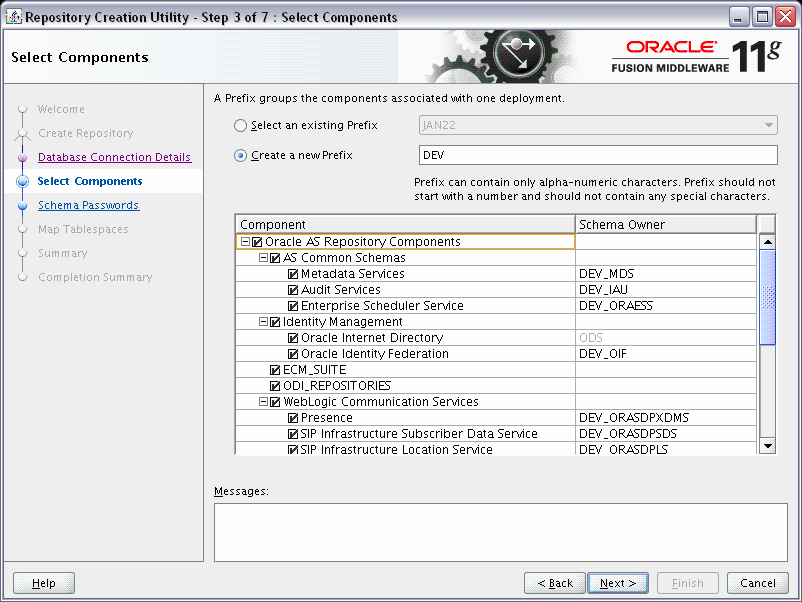
Description of the illustration select_component_create.gif
The following topics are covered in this section:
Note:
You must remember the prefix and schema names for the components you are installing; you will need this information during the configuration phase of Fusion Middleware product installation. It is recommended that you write these values down.A.5.1 Create Prefixes
Prefixes are used to create logical groupings of multiple repositories in a database. For example, if you want to create two repositories for MDS in the database, you can use different prefixes to uniquely identify each one (for example,
TEST_MDS and PROD_MDS).
Note:
Some components (for example, Identity Management) cannot be prepended with a custom prefix; there can only be one repository for that component per database.
If you want to create a new prefix for your schemas, select Create a New Prefix and specify a new prefix name in the field. The prefix name must be a minimum of 3 alphanumeric characters (0-9, a-z, or A-Z) in length and cannot exceed 12 characters in length. No whitespace or special characters are allowed.
The default new prefix is
DEV. If DEV already exists as a prefix, then DEV1 is used; if DEV1 exists, then DEV2 is the default, and so on.
Use existing prefixes to add additional components to existing schemas in the database. To use an existing prefix, select Select an Existing Prefixand choose a prefix from the drop-down list.
A.5.2 Select Components and Dependencies
When you select a component, any other components that may be required by the component you select are also selected. For example, if you selectSOA Infrastructure, then all schemas in this category are selected along with the Metadata Services schema. The Metadata Services schema is required by each component in the SOA Infrastructure schema.
If a component has a plus sign (+) next to its name, then there are sub components available. Click on the plus sign (+) to expand the category to view all sub components. If you want to select a component with all its subcomponents, click on the top-most box with the plus sign (+).
A.5.3 Specify Custom Schema Names
Click on the name of any schema in the "Schema Owner" column to change the name of the schema. Schema names can only contain alphanumeric characters (0-9, a-z, or A-Z) and are case-sensitive.
Note:
The schema names for Identity Management can not be changed.A.5.4 Check Schema Prerequisites
Click Next when you are finished specifying your prefix, schema names, and selecting components. The following screen appears, indicating the progress of component prerequisite checking before the schemas are created.
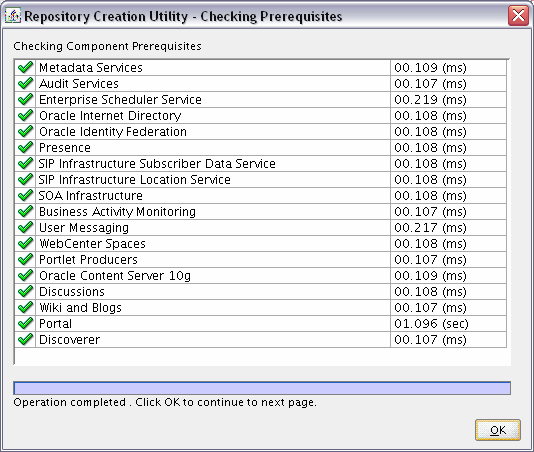
Description of the illustration select_component_prereqs.gif
If an error occurs during the prerequisite checking, the error message(s) appear in the Messages field on the Select Components screen.
Click OK to dismiss this screen.
A.6 Select Components Screen (for Drop Operation)
Below is the Select Components screen if you selected Drop on the Create Repository Screen.
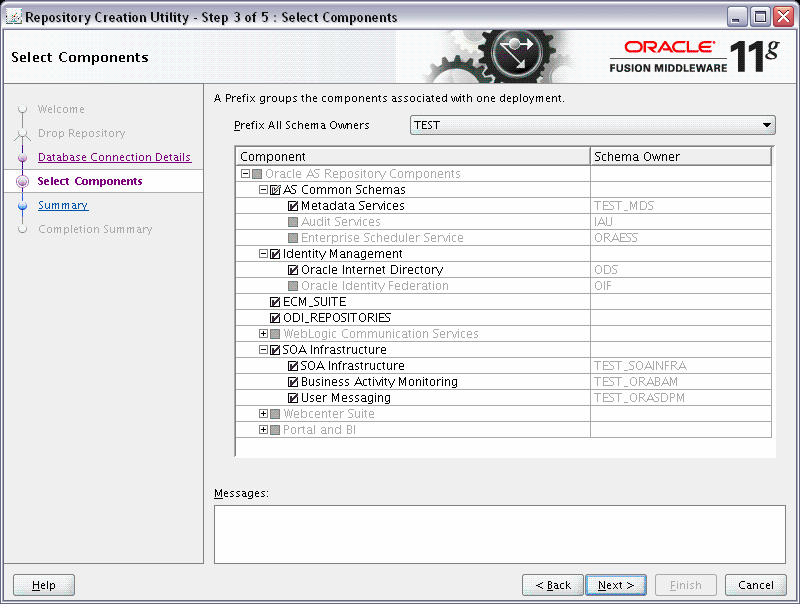
Description of the illustration select_component_drop.gif
First, select the prefix associated with the schema(s) you want to drop.
Then, select the component(s) whose schemas you want to drop.
Click Next when you are finished. The following screen appears:
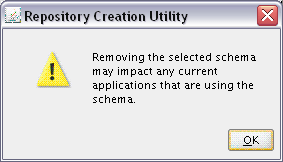
Description of the illustration select_component_drop_confirm.gif
Click OK to continue. The following screen appears:
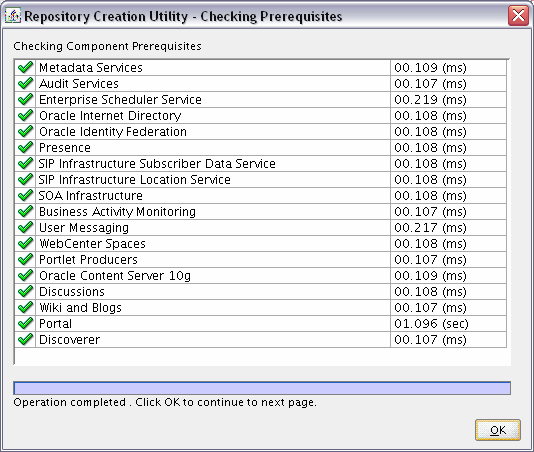
Description of the illustration select_component_prereqs.gif
If an error occurs during the prerequisite checking, the error message(s) appear in the Messages field on the Select Components screen.
Click OK to dismiss this screen.
A.7 Schema Passwords Screen
Below is the Schema Passwords screen.

Description of the illustration schema_password.gif
- Select Use same password for all schemas if you want to use a single password for all schemas and their auxiliary schemas. In the Password field, enter your password. Enter your password again in the Confirm Password field.
- Select Use main schema passwords for auxiliary schemas if you want to specify different passwords for the main schemas, but still have the same password used for their respective auxiliary schemas. If you select this option, only the main schemas will be visible in the table. For each schema, you must enter each schema's password in the Password column in the table, and enter the same password in the Confirm Password column.
- Select Specify different passwords for all schemas if you want to specify unique passwords for the main schemas and auxiliary schemas. If you select this option, all main schemas and auxiliary schemas will be visible in the table. For each schema and auxiliary schema, you must enter the password in the Password column in the table, and enter the same password in the Confirm Password column.
Note:
You must remember the passwords you enter on this screen; you will need this information during the configuration phase of Fusion Middleware product installation. It is recommended that you write these values down.
Click Next when you are finished.
A.8 Map Tablespaces Screen
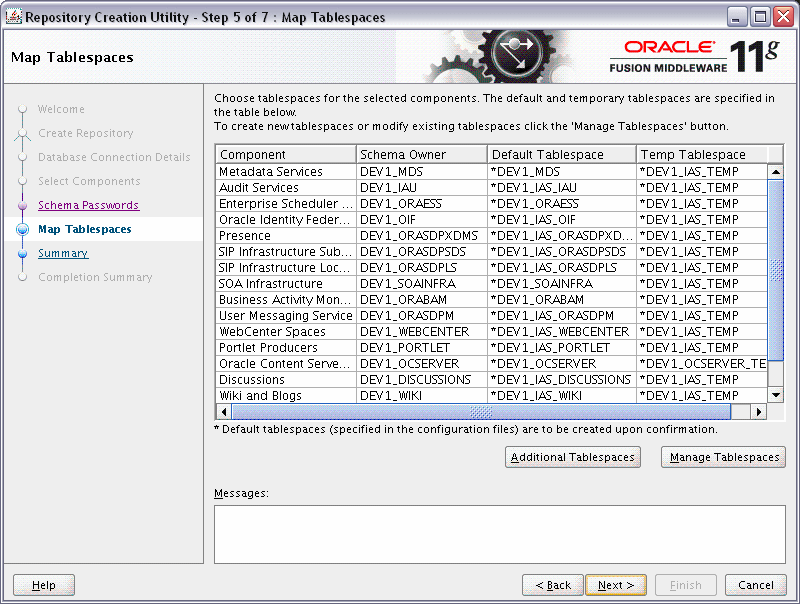
Description of the illustration map_tablespace.gif
This screen only appears if you selected the Create option on the Create Repository Screen. The following topics are covered:
Click Next when you are finished with your tablespace information. The following screen appears, asking you to confirm the creation of tablespaces for any new schemas.
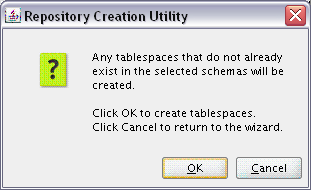
Description of the illustration map_tablespace_confirm.gif
Note:
RCU only creates tablespaces for those components associated with RCU.
Click OK to continue. The following screen appears, indicating the progress of the tablespace creation.
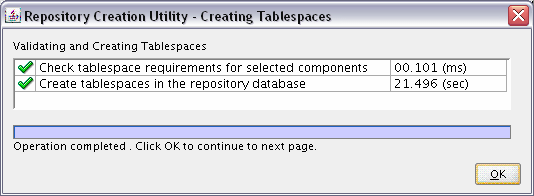
Description of the illustration map_tablespace_creating.gif
Click Stop to cancel tablespace creation. When the tablespaces are created, click OK to dismiss this window.